Burning a Video Disc
When you select the Video CD (VCD) Disc or DVD-Video Disc option in the new task window, the create disc window displays as follows:
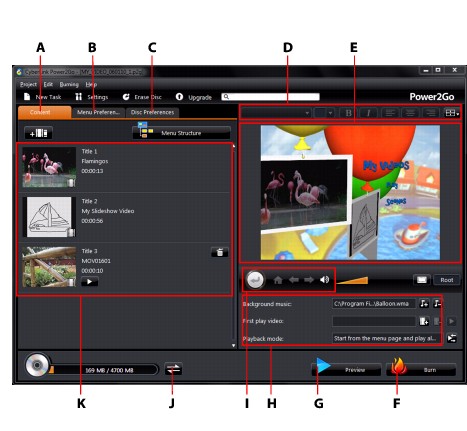
The steps to create and burn a video disc may vary depending on your requirements. The following sections outline all of the features you can perform in the create disc window, so consult the sections that apply to the disc you want to create.
Creating a Video Disc
To create a video disc, do this:
- In the new task window, click the Video Disc option. Select either the Video CD (VCD) Disc or DVD-Video Disc option to open the create disc window.
- Click the
 button and then browse to and select the video file that you want to include on the disc.
button and then browse to and select the video file that you want to include on the disc.
- Click on
 to preview the imported video, if required.
to preview the imported video, if required.
- Click the
 button to import additional video files if required. Each video you import becomes another title or scene on your final disc.
button to import additional video files if required. Each video you import becomes another title or scene on your final disc.
- Proceed to complete the disc creation process as required. See Selecting/Editing Disc Menus for more information.
Selecting/Editing Disc Menus
Once you have added all of the content that you want on your disc, click on the Menu Preferences tab to edit the existing disc menu or select another disc menu template.
All the disc menu templates in CyberLink Power2Go are multi-layered, and consist of the following pages:
Selecting Disc Menu Templates
CyberLink Power2Go provides you with several stylish pre-designed menu templates that you can choose from. These menus are already customized for you and may include such features as motion and menu music.
|
Note: if you do not want to include a menu on your final disc, select the No Menu template on the Menu Preferences tab. |
Select a menu template to preview it. Select Apply to apply the highlighted menu page style to the specified menu page. Select Apply to All Pages if you want to use the same style on every page (home and scenes page).
|
Note: if required, you can click on |
Editing Disc Menu Properties
CyberLink Power2Go lets you edit some of the disc menu’s properties. Use the menu navigation controls to preview the design and behavior of the current disc menu.
If you want to view the scenes on your disc, use the  button and the other menu navigation controls to navigate through the disc menu. Or click the Preview button at the bottom of the window to view what your disc will look like when played on a disc player after burning.
button and the other menu navigation controls to navigate through the disc menu. Or click the Preview button at the bottom of the window to view what your disc will look like when played on a disc player after burning.
Editing Disc Menu Text
To edit the text that appears on the menu page, including clickable button text, double-click on it, and then enter the new text. You can modify menu text style, size, and alignment using the disc menu font properties options located at the top of the disc menu window.
To change the position of any text on your menu, just click and drag it to the new position.
Setting Disc Menu Background Music
Some of the pre-designed disc menu templates contain menu music. In the disc menu properties are you can:
Adding/Editing Disc Menu Music
If you are using background music in your disc menu, click the  button to perform the following functions:
button to perform the following functions:
|
Note: the final duration of your disc menu’s background music is dependent on the time entered in the Duration field in the Playback Mode Settings window, not the length of music file used. See Setting Disc Playback Mode for more information on setting your menu’s duration. |
- click the
 button to add/replace the menu background music.
button to add/replace the menu background music.
- trim the audio file using the playback controls and then move the sliders on the trim bar to the desired start and end points.
- select to have the menu music gradually Fade-in or Fade-out.
- if the length of your menu music file is not as long as the specified duration, select the Auto repeat option to loop it.
- click Apply to All Pages to set the music for all of the disc menu pages, or click Apply to set it for the current disc menu page you are editing.
Adding a First Play Video
Use this option to add a video as a first play video to your created disc. The first play video plays automatically when the disc is inserted into a disc player, before the disc menu loads. No navigation buttons are available during the first play, and viewers cannot fast forward past this segment. In a professional production, this is usually a copyright notice or warning. However, you may prefer to use a personal introduction or other video clip instead.
To set a clip as first play, do this:
Setting Disc Playback Mode
Click the  button to set how the disc plays back in a disc player. Select from one of the available playback modes in the list.
button to set how the disc plays back in a disc player. Select from one of the available playback modes in the list.
In the Playback Mode Settings window you can set the following:
- choose from one of the three available playback modes based on the available descriptions. Your disc will follow the selected behavior when inserted or play is pressed on your disc player.
- if you want the disc content to play automatically, select the Auto menu time out option. When selected, your content plays automatically after displaying the disc menu for the specified duration. If you do not select this option, your menu loops endlessly until you press the play button on your disc player.
- in the Duration field, enter in the length in seconds for the disc menu. The minimum duration allowed is 10 seconds, while your disc can be up to 99 seconds long before it loops back to the beginning.
|
Note: the duration you enter is also the length of your menu’s background music, even if the selected music file’s length is longer than the duration specified. |
Specifying Buttons Per Page
When creating a disc with multiple titles /scenes, you can select the number of thumbnail buttons that display on the scenes menu page. Use the Buttons per page drop-down on the bottom left, to select the number you want on these pages.
|
Note: the number of thumbnail buttons that can display on each menu page is dependent on the design of the menu template. |
Select Add thumbnail index to add numbering of your thumbnails to your menu page.
Editing Disc Preferences
Before you burn a disc you should configure your disc preferences, including disc and video file format, audio format, etc. Click on the Disc Preferences tab to configure your disc’s preferences.
The following preferences are available on the Disc Preferences tab:
- Select the video recording format: if available for your selected disc format, select the recording format of the video on your disc and its aspect ratio.
- Select the video encoding format and quality: if available for your selected disc format, select an encoding format and video quality for your disc. The Smart Fit option automatically adjusts the bit rate to the best quality video file that fits exactly to the capacity of the disc you are using.
- Select the audio encoding format and channels: select an audio format for your disc, and the number of channels it is capable of outputting to.
|
Note: the video quality and audio type options that are available depend on the disc format that you have selected. |
Burning Video to Disc
Burning the disc is the final stage of the create disc process. Once your disc is burned, you are able to play it on a disc player. Click on the Burn button and then on Start Burning to begin the burning process.
Configuring Burn Settings
Before you burn to a disc for the first time, it is advised that you click on  to set your burning settings. After you configure these settings, CyberLink Power2Go uses the same settings each time you burn until you change them.
to set your burning settings. After you configure these settings, CyberLink Power2Go uses the same settings each time you burn until you change them.
Erasing Discs
If you are using a rewritable disc, you can erase content that has data previously recorded on it. This allows you to reuse the same discs over and over without the need to continually buy new discs. Click on the  button to begin erasing a disc.
button to begin erasing a disc.

 to edit or replace the menu’s background music.
to edit or replace the menu’s background music.
 to remove the current background music from the menu.
to remove the current background music from the menu.
 and select the video that you want.
and select the video that you want.
 to remove the video set as the first play video.
to remove the video set as the first play video.
 to preview the first play video.
to preview the first play video.