Grabando un disco de vídeo
Al seleccionar la opción Disco CD de vídeo (VCD) o Disco DVD-Vídeo en la ventana Nueva tarea, se muestra la ventana Crear disco, tal y como sigue:
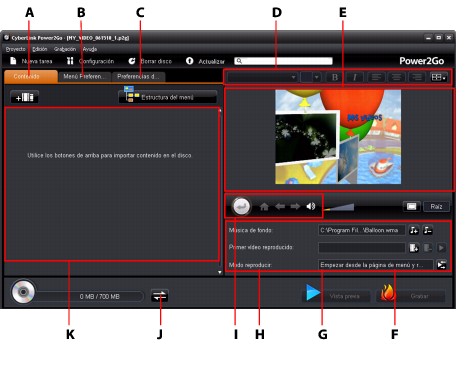
Los pasos para crear y grabar un disco de vídeo pueden variar en función de sus requisitos. Las siguientes secciones describen todas las funciones que puede realizar en la ventana Crear disco, así que consulte las secciones que corresponden al disco que desea crear.
Creación de un disco de vídeo
Para crear un disco de vídeo, haga lo siguiente:
- En la ventana Nueva tarea, haga clic en la opción Disco de vídeo. Seleccione la opción Disco CD de vídeo (VCD) o Disco DVD-vídeo para abrir la ventana Crear disco.
- Haga clic en el botón
 y luego busque y seleccione el archivo de vídeo que desea incluir en el disco.
y luego busque y seleccione el archivo de vídeo que desea incluir en el disco.
- Haga clic en
 para obtener una vista previa del vídeo importado, si es necesario.
para obtener una vista previa del vídeo importado, si es necesario.
- Haga clic en el botón
 para importar archivos de vídeo adicionales, si es necesario. Cada vídeo que importa se convierte en otro título o escena de su disco final.
para importar archivos de vídeo adicionales, si es necesario. Cada vídeo que importa se convierte en otro título o escena de su disco final.
- Continúe hasta completar el proceso de creación del disco, según sea necesario. Consulte Seleccionar/editar menús de disco para más información.
Seleccionar/editar menús de disco
En cuanto haya agregado todo el contenido que desea en su disco, haga clic en la ficha Menú Preferencias para editar el menú del disco existente o seleccionar otra plantilla de menú de disco.
Todas las plantillas de menú de discos en CyberLink Power2Go tienen varios niveles, y están formadas por las páginas siguientes:
Selección de las plantillas de menú de disco
CyberLink Power2Go le proporciona diversas elegantes plantillas de menú prediseñadas entre las que puede elegir una. Estos menús ya aparecen personalizados para usted y pueden incluir funciones como movimiento y música de menú.
|
Nota: si no desea incluir un menú en su disco final, seleccione la plantilla Ningún menú en la ficha Menú Preferencias. |
Seleccione una plantilla de menú para previsualizarla. Seleccione Aplicar para aplicar el estilo de página del menú resaltado en la página del menú especificado. Seleccione Aplicar a todas las páginas si desea utilizar el mismo estilo en cada página (página de inicio y de escenas).
|
Nota: si es necesario, puede hacer clic en |
Edición de las propiedades del menú de disco
CyberLink Power2Go le permite editar algunas de las propiedades del menú del disco. Utilice los controles de navegación de menú para obtener una vista previa del diseño y comportamiento del menú de disco actual.
Si desea ver las escenas en su disco, utilice el botón  y los demás controles de navegación de menús para desplazarse por el menú del disco. O bien, haga clic en el botón Vista Previa en la parte inferior de la ventana para ver qué aspecto tendrá su disco cuando se reproduzca en un reproductor de discos tras la grabación.
y los demás controles de navegación de menús para desplazarse por el menú del disco. O bien, haga clic en el botón Vista Previa en la parte inferior de la ventana para ver qué aspecto tendrá su disco cuando se reproduzca en un reproductor de discos tras la grabación.
Edición del texto del menú de disco
Para editar el texto que aparece en la página de menús, incluido el texto del bot´n en el que se puede
hacer clic, haga doble clic en él y luego introduzca el nuevo texto. Puede modificar el estilo de texto, tamaño y alineación del menú utilizando las opciones de propiedades de fuentes de menú del disco que se encuentran en la parte superior de la ventana de menú de disco.
Para cambiar la posición de cualquier texto de su menú, sólo tiene que hacer clic y arrastrarlo a la nueva posición.
Definición de música de fondo del menú de disco
Algunas de las plantillas de menú de disco prediseñadas contienen música de menú. En el área de propiedades de menú del disco, usted podrá:
Agregar/editar la música del menú del disco
Si está utilizando música de fondo en su menú del disco, haga clic en el botón  para realizar las siguientes funciones:
para realizar las siguientes funciones:
|
Nota: la duración final de la música de fono del menú de su disco depende de la hora introducida en el campo Duración de la ventana Configuración del modo de reproducción, y no de la duración del archivo de música utilizado. Consulte Establecer el modo de reproducción de disco para obtener más información sobre cómo definir la duración de su menú. |
- haga clic en el botón
 para añadir/sustituir la música de fondo del menú.
para añadir/sustituir la música de fondo del menú.
- recorte el archivo de audio utilizando los controles de reproducción y mueva los controles deslizantes de la barra de recorte a los puntos de inicio y finalización que desee.
- seleccionar para que la música del menú realice una Aparición gradual o Desaparición gradual.
- si la longitud de su archivo de música del menú es menor que la duración especificada, seleccione la opción repetir Repeticion Repetición automática para repetirlo.
- haga clic en Aplicar a todas las páginas para definir la música para todas las páginas de menús del disco, o haga clic en Aplicar para definirla para la actual página de menú del disco que está editando.
Añadir un Vídeo de primera reproducción
Utilice esta opción para añadir un vídeo como un vídeo de primera reproducción en su disco creado. El vídeo de primera reproducción se reproduce automáticamente cuando el disco se inserta en un reproductor de discos, antes de que se cargue el menú de disco. No hay botones de navegación disponibles durante la primera reproducción y no se puede avanzar rápidamente más allá de este segmento. En una producción profesional, esto es normalmente un aviso o advertencia de copyright. Sin embargo, en vez de eso, puede preferir usar una introducción personal u otro clip de vídeo.
Para definir un clip como de primera reproducción, haga lo siguiente:
Establecer el modo de reproducción de disco
Haga clic en el botón  para establecer cómo se reproduce el disco en un reproductor de discos. Seleccione uno de los modos de reproducción disponibles de la lista.
para establecer cómo se reproduce el disco en un reproductor de discos. Seleccione uno de los modos de reproducción disponibles de la lista.
En la ventana Configuración del modo de reproducción, puede establecer lo siguiente:
- elija uno de los tres modos de reproducción disponibles basándose en las descripciones existentes. Su disco seguirá el comportamiento seleccionado al insertar o pulsar reproducir en su reproductor de discos.
- si desea que el contenido del disco se reproduzca automáticamente, seleccione la opción Fin de tiempo de espera automático del menú. Una vez seleccionado, su contenido se reproduce automáticamente después de mostrar el menú de disco para la duración especificada. Si no selecciona esta opción, su menú repite continuamente hasta que pulsa el botón reproducir en su reproductor de discos.
- en el campo Duración, introduzca la duración en segundos para el menú del disco. La duración mínima permitida es de 10 segundos, mientras que su disco puede tener una duración de hasta 99 segundos antes de que vuelva al principio.
|
Nota: la duración que introduce también es la duración de la música de fondo de su menú, incluso si la duración del archivo de música seleccionado es mayor que la duración especificada. |
Especificar botones por página
Al crear un disco con múltiples títulos/escenas, puede seleccionar el número de botones de miniatura que desee visualizar en la página de menú de escenas. Utilice el desplegable Botones por página de la parte inferior izquierda, para seleccionar el número que desea en esas páginas.
|
Nota: el número de botones de miniaturas que pueden mostrarse en cada página de menú depende del diseño de la plantilla del menú. |
Seleccione Agregar índice de miniaturas para agregar la numeración de sus miniaturas en su página de menú.
Edición de las preferencias del disco
Antes de grabar un disco, se recomienda configurar sus preferencias de disco, inclusive el formato de archivo de vídeo y disco, formato de audio, etc. Haga clic en la ficha Preferencias del disco para configurar sus preferencias de disco.
Las siguientes preferencias están disponibles en la ficha Preferencias del disco:
Configuración de vídeo y audio
- Seleccionar el formato de grabación de vídeo: si está disponible para el formato del disco seleccionado, seleccione el formato de grabación del vídeo en el disco y su relación de aspecto.
- Seleccionar el formato y calidad de la codificación de vídeo: si está disponible para el formato del disco seleccionado, seleccione un formato de codificación y calidad de vídeo para su disco. La opción Ajuste inteligente ajusta automáticamente la velocidad de bits para el archivo de vídeo de máxima calidad que quepa exactamente en el disco que esté utilizando.
- Seleccionar el formato de la codificación de audio y los canales: seleccione un formato de audio para su disco y el número de canales a los que es capaz de dar salida.
|
Nota: las opciones de calidad de vídeo y tipo de audio que están disponibles dependen del formato de disco que ha seleccionado. |
Grabación de vídeo en un disco
La grabación del disco es la última etapa del proceso de creación de disco. Una vez grabado el disco, podrá reproducirlo en un reproductor de discos. Haga clic en el botón Grabar y luego en Iniciar grabación para comenzar el proceso de grabación.
Configurar los ajustes de grabación
Antes de grabar en un disco por primera vez, se recomienda hacer clic en  para definir los ajustes de la grabación. Después de configurar estos ajustes, CyberLink Power2Go emplea la misma configuración cada vez que graba, hasta que modifica los modifique.
para definir los ajustes de la grabación. Después de configurar estos ajustes, CyberLink Power2Go emplea la misma configuración cada vez que graba, hasta que modifica los modifique.
Borrado de Discos
Si está usando un disco regrabable, puede borrar el contenido grabado anteriormente. Esto le permite reutilizar los mismos discos varias veces sin la necesidad de comprar nuevos discos. Haga clic en el botón  para comenzar a borrar un disco.
para comenzar a borrar un disco.
Al borrar un disco, puede seleccionar:

 para editar o sustituir la música de fondo del menú.
para editar o sustituir la música de fondo del menú.
 para quitar la música de fondo actual del menú.
para quitar la música de fondo actual del menú.
 y seleccione el vídeo que desee.
y seleccione el vídeo que desee.
 para quitar el archivo de vídeo definido como primera reproducción.
para quitar el archivo de vídeo definido como primera reproducción.
 para obtener una previsualización del vídeo de primera reproducción.
para obtener una previsualización del vídeo de primera reproducción.