Gravure d’un disque vidéo
Quand vous sélectionnez l’option Disque CD Vidéo (VCD) ou Disque DVD-Vidéo dans la fenêtre de nouvelle tâche, la fenêtre de création du disque s’affiche comme suit :
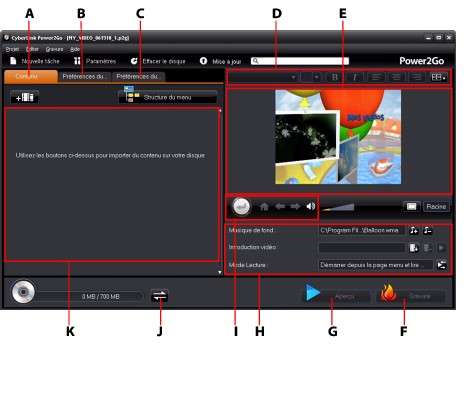
Les étapes pour créer et graver un disque vidéo peuvent varier en fonction de vos besoins. Les sections suivantes décrivent toutes les fonctionnalités que vous pouvez effectuer dans la fenêtre de création de disque, il vous faut donc consulter les sections qui s’appliquent au disque que vous souhaitez créer.
Création d’un disque vidéo
Pour créer un disque vidéo, procédez comme suit :
- Dans la fenêtre de nouvelle tâche, cliquez sur l’option Disque vidéo. Sélectionnez l’option Disque CD Vidéo (VCD) ou Disque DVD-Vidéo pour ouvrir la fenêtre de création du disque.
- Cliquez sur le bouton
 puis naviguez et sélectionnez le fichier vidéo que vous voulez inclure sur le disque.
puis naviguez et sélectionnez le fichier vidéo que vous voulez inclure sur le disque.
- Cliquez sur
 pour un aperçu de la vidéo importée, si nécessaire.
pour un aperçu de la vidéo importée, si nécessaire.
- Cliquez sur le bouton
 pour importer des fichiers vidéo additionnels, si nécessaire. Chaque vidéo que vous importez devient un autre titre ou une autre scène sur votre disque final.
pour importer des fichiers vidéo additionnels, si nécessaire. Chaque vidéo que vous importez devient un autre titre ou une autre scène sur votre disque final.
- Continuez et terminez le processus de création du disque, au besoin. Voir Sélection/Édition des menus de disque pour plus d’informations.
Sélection/Édition des menus de disque
Une fois ajouté tout le contenu souhaité sur votre disque, cliquez sur l’onglet Préférences du menu pour éditer le menu du disque existant ou sélectionner un autre modèle de menu du disque.
Tous les modèles de menus de disque dans CyberLink Power2Go sont multicouches, et se composent des pages suivantes :
Sélection des modèles de menus de disque
CyberLink Power2Go offre plusieurs modèles de menus préconçus élégants parmi lesquels vous pouvez choisir. Ces menus sont déjà personnalisés pour vous et peuvent inclure des fonctionnalités telles que le mouvement et la musique du menu.
|
Remarque : si vous ne voulez pas inclure de menu sur votre disque final, sélectionnez le modèle Aucun menu sur l’onglet Préférences du menu. |
Sélectionnez un modèle de menu pour en avoir un aperçu. Sélectionnez Appliquer pour appliquer le style de page de menu en surbrillance à la page de menu spécifiée. Sélectionnez Appliquer à toutes les pages si vous voulez utiliser le même style à chaque page (page d’accueil et des scènes).
|
Remarque : Si nécessaire, vous pouvez cliquer sur |
Édition des propriétés du menu du disque
CyberLink Power2Go permet d’éditer certaines des propriétés du menu du disque. Utilisez les contrôles de navigation du menu pour un aperçu du design et du comportement du menu du disque actuel.
Si vous souhaitez afficher les scènes sur le disque, utilisez le bouton  et d’autres contrôles de navigation du menu pour naviguer dans le menu du disque. Ou cliquez sur le bouton Aperçu en bas de la fenêtre pour voir ce à quoi votre disque va ressembler quand il est lu sur un lecteur de disque après la gravure.
et d’autres contrôles de navigation du menu pour naviguer dans le menu du disque. Ou cliquez sur le bouton Aperçu en bas de la fenêtre pour voir ce à quoi votre disque va ressembler quand il est lu sur un lecteur de disque après la gravure.
Édition du texte du menu du disque
Pour éditer le texte qui apparaît sur la page du menu, y compris le texte du bouton cliquable, double-cliquez dessus, puis saisissez le nouveau texte. Vous pouvez modifier le style d
u texte du menu, la taille et l’alignement en utilisant les options des propriétés de police du menu de disque situées en haut de la fenêtre du menu du disque.
Pour changer la position de n’importe quel texte sur votre menu, il suffit de le cliquer et le faire glisser vers la nouvelle position.
Définition de la musique de fond du menu du disque
Certains des modèles de menus du disque préconçus contiennent une musique du menu. Dans les propriétés du menu du disque vous pouvez :
Ajout/Édition de la musique du menu du disque
Si vous utilisez une musique de fond dans votre menu de disque, cliquez sur le bouton  pour effectuer les fonctions suivantes :
pour effectuer les fonctions suivantes :
|
Remarque : la durée finale de la musique de fond de votre menu de disque dépend du temps entré dans le champ Durée dans la fenêtre Paramètres du mode de lecture, et non pas de la longueur du fichier musical utilisé. Voir Définition du mode de lecture du disque pour plus d’informations sur la définition de la durée de votre menu. |
- cliquez sur le bouton
 pour ajouter/remplacer la musique de fond du menu.
pour ajouter/remplacer la musique de fond du menu.
- découpez les fichiers audio en utilisant les commandes de lecture, puis déplacez les curseurs sur la barre de découpe aux points de début et de fin souhaités.
- faites Ouverture en fondu ou Fermeture en fondu la musique du menu.
- si la longueur du fichier musical de votre menu est inférieure à la durée spécifiée, sélectionnez l’option de Auto répéter pour le lire en boucle.
- cliquez sur Appliquer à toutes les pages pour définir la musique pour toutes les pages du menu du disque, ou cliquez sur Appliquer pour la définir pour la page actuelle du menu du disque que vous éditez.
Ajout d’une vidéo de première lecture
Utilisez cette option pour ajouter une vidéo comme vidéo de première lecture à votre disque créé. La vidéo de première lecture est lue automatiquement lorsque le disque est inséré dans un lecteur, avant le chargement du menu du disque. Aucun bouton de navigation n’est disponible pendant la première lecture, et les spectateurs ne peuvent pas faire une avance rapide de ce segment. Dans une production professionnelle, c’est habituellement un avis ou un avertissement de copyright. Toutefois, vous pouvez préférer utiliser une introduction personnelle ou un autre clip vidéo.
Pour définir un clip en première lecture, procédez comme suit :
Définition du mode de lecture du disque
Cliquez sur le bouton  pour définir comme le disque est lu dans un lecteur de disque. Sélectionnez un des modes de lecture disponibles dans la liste.
pour définir comme le disque est lu dans un lecteur de disque. Sélectionnez un des modes de lecture disponibles dans la liste.
Dans la fenêtre Paramètres du mode de lecture, vous pouvez définir ce qui suit :
- choisissez un des trois modes de lecture disponibles dans la en fonction des descriptions disponibles. Votre disque suivra le comportement sélectionné lors de son insertion ou quand lecture est appuyé sur votre lecteur de disque.
- Si vous voulez que le contenu du disque soit lu automatiquement, sélectionnez l’option Delai de menu automatique. Lorsqu’elle est sélectionnée, votre contenu est lu automatiquement après l’affichage du menu du disque pendant la durée spécifiée. Si vous ne sélectionnez pas cette option, votre menu est lu en boucle sans fin jusqu’à ce que vous appuyiez sur le bouton de lecture sur votre lecteur de disque.
- dans le champ Durée, entrez la longueur en secondes pour le menu du disque. La durée minimale permise est de 10 secondes, alors que le menu du disque peut aller jusqu’à 99 secondes avant de revenir au début.
|
Remarque : la durée que vous entrez est aussi la longueur de la musique de fond de votre menu, même si la longueur du fichier musical sélectionné est plus longue que la durée spécifiée. |
Spécification du nombre de boutons par page
Lorsque vous créez un disque avec plusieurs titres/scènes, vous pouvez sélectionner le nombre de boutons miniat
ures qui s’affichent sur la page du menu des scènes. Utilisez la liste déroulante Boutons par page en bas à gauche pour sélectionner le nombre souhaité sur ces pages.
|
Remarque : le nombre de boutons miniatures qui peuvent être affichés sur chaque page du menu dépend du design du modèle de menu. |
Sélectionnez Ajouter un index de miniatures pour ajouter la numérotation de vos miniatures à votre page de menu.
Édition des préférences du disque
Avant de graver un disque, vous devez configurer vos préférences du disque, y compris format de disque et du fichier vidéo, format audio, etc. Cliquez sur l’onglet Préférences du disque pour configurer les préférences de votre disque.
Les préférences suivantes sont disponibles sur l’onglet Préférences du disque :
- Sélectionnez le format d’enregistrement vidéo : si disponible pour le format de votre disque sélectionné, sélectionnez le format d’enregistrement de la vidéo sur votre disque et son format d’image.
- Sélectionnez le format et la qualité de codage vidéo : si disponible pour le format de votre disque sélectionné, sélectionnez un format de codage et une qualité vidéo de votre disque. L’option Ajustement intelligent ajuste automatiquement le débit binaire au fichier vidéo de la meilleure qualité qui correspond exactement à la capacité du disque que vous utilisez.
- Sélectionnez le format et les canaux de codage audio : sélectionnez un format audio pour votre disque, et le nombre de canaux qu’il est capable de produire.
|
Remarque : Les options de qualité vidéo et de type audio qui sont disponibles dépendent du format de disque que vous avez sélectionné. |
Gravure de la vidéo sur disque
La gravure du disque est la dernière étape du processus de création du disque. Une fois votre disque gravé, vous pouvez le lire sur un lecteur de disque. Cliquez sur le bouton Graver puis sur Démarrer la gravure pour commencer le processus de gravure.
Configurer les paramètres de gravure
Avant de graver sur un disque pour la première fois, il est conseillé de cliquer sur  pour définir vos paramètres de gravure. Après avoir configuré ces paramètres, CyberLink Power2Go utilise les mêmes paramètres chaque fois que vous gravez jusqu’à ce que vous modifiiez les paramètres.
pour définir vos paramètres de gravure. Après avoir configuré ces paramètres, CyberLink Power2Go utilise les mêmes paramètres chaque fois que vous gravez jusqu’à ce que vous modifiiez les paramètres.
Effacement des disques
Si vous utilisez un disque réenregistrable, vous pouvez en effacer le contenu déjà enregistré. Cela vous permet de réutiliser les mêmes disques d’une gravure à l’autre sans être obligé de continuellement acheter de nouveaux disques. Cliquez sur le bouton  pour commencer à effacer un disque.
pour commencer à effacer un disque.
Lorsque vous effacez un disque, sélectionnez :

 pour éditer ou remplacer la musique de fond du menu.
pour éditer ou remplacer la musique de fond du menu.
 pour supprimer la musique de fond actuelle du menu.
pour supprimer la musique de fond actuelle du menu.
 et sélectionnez la vidéo souhaitée.
et sélectionnez la vidéo souhaitée.
 pour supprimer la vidéo définie comme vidéo de première lecture.
pour supprimer la vidéo définie comme vidéo de première lecture.
 pour avoir un aperçu de la vidéo de première lecture.
pour avoir un aperçu de la vidéo de première lecture.