ビデオ ディスクを書き込む
[新規タスク] ウィンドウで [ビデオ CD (VCD) ディスク] または [DVD-Video ディスク] オプションを選択した場合、作成ディスク ウィンドウは次のように表示されます。
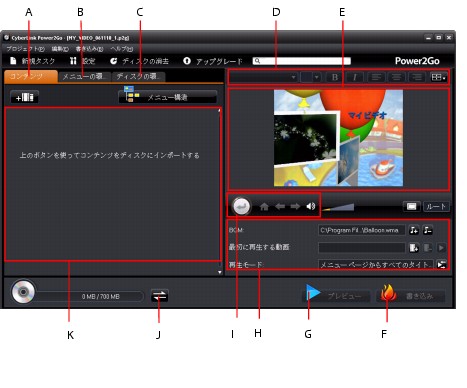
ビデオ ディスクの作成および書き込み手順は、必要条件によって異なります。 [ディスク作成] ウィンドウで実行可能な機能は、次の通りです。
ビデオ ディスクを作成する
- [新規タスク] ウィンドウの [ビデオ ディスク] オプションをクリックします。 [ビデオ CD (VCD) ディスク] または [DVD-Video ディスク] オプションのいずれかを選択して、[ディスク作成] ウィンドウを開きます。
 ボタンをクリックして、ディスクに含める動画ファイルを検索、選択します。
ボタンをクリックして、ディスクに含める動画ファイルを検索、選択します。
- 必要に応じて、
 をクリックしてインポートした動画をプレビューします。
をクリックしてインポートした動画をプレビューします。
- 必要に応じて、
 をクリックして他の動画ファイルをインポートします。 インポートしたそれぞれの動画は、完成ディスク上では、異なるタイトルまたはシーンになります。
をクリックして他の動画ファイルをインポートします。 インポートしたそれぞれの動画は、完成ディスク上では、異なるタイトルまたはシーンになります。
- ディスクの作成処理を完了します。 詳細は、「ディスク メニューを選択/編集する」を参照してください。
ディスク メニューを選択/編集する
ディスクに含めるコンテンツをすべて追加したら、[メニューの環境設定] タブをクリックして、既存のディスク メニューを編集したり、他のディスク メニュー テンプレートを選択したりします。
CyberLink Power2Go に搭載されているディスク メニュー テンプレートはマルチレイヤー構造で、次のページから構成されます。
ディスク メニュー テンプレートを選択する
CyberLink Power2Go には複数のテンプレートが実装されています。 テンプレートには、モーションやメニュー音楽が予め設定されているものもあります。
|
注: |
メニュー テンプレートを選択してプレビューします。 ハイライトしたメニュー ページのスタイルを、指定するメニュー ページに適用するには [適用] を選択します。 すべてのページ (ホーム ページおよびシーン ページ) に同じスタイルを適用する場合は [すべてのページに適用] を選択します。
|
注: |
ディスク メニューのプロパティーを編集する
ディスク メニューのプロパティーの一部を編集することができます。 メニュー ナビゲーション コントロールを使って、現在のディスク メニューのデザインおよび動作をプレビューします。
ディスク中のシーンを表示するには、 ボタンおよび他のメニュー ナビゲーション コントロールを使って、ディスク メニューをナビゲートします。 または、ウィンドウ下の [プレビュー] ボタンをクリックして、書き込み後の状態をプレビューします。
ボタンおよび他のメニュー ナビゲーション コントロールを使って、ディスク メニューをナビゲートします。 または、ウィンドウ下の [プレビュー] ボタンをクリックして、書き込み後の状態をプレビューします。
ディスク メニューのテキストを編集する
メニュー ページに表示されるテキスト (ボタン テキスト リンクも含む) を編集するには、そのテキストをダブルクリックします。 ディスク メニュー ウィンドウ上のディスク メニュー フォント プロパティーのオプションを使って、メニュー テキスト スタイル、サイズ、配列を変更します。
メニュー テキストの位置を変更するには、テキストをクリックして希望する位置にドラッグします。
ディスク メニューの BGM を設定する
メニュー テンプレートには音楽を含むテンプレートもあります。 ディスク メニューのプロパティーでは、次の操作を行うことができます。
ディスク メニューの音楽を追加/編集する
ディスク メニューに BGM を追加するには、 ボタンをクリックして次の操作を行います。
ボタンをクリックして次の操作を行います。
|
注: |
 ボタンをクリックして、メニューの BGM を追加または置き換えます。
ボタンをクリックして、メニューの BGM を追加または置き換えます。
- 再生コントロールで音声ファイルをトリミングし、トリミング バーのスライダーを動かして開始位置および終了位置を設定します。
- メニューの BGM をフェードインする場合は [フェードイン] を、フェードアウトする場合は [フェードアウト] を選択します。
- メニュー音楽のファイルの所要時間が指定する所要時間と異なる場合、[オート リピート] オプションを選択すると、音楽は繰り返し再生されます。
- ディスク メニューのすべてのページにこの音楽を設定するには [すべてのページに適用] を、編集中のディスク メニューにのみ適用するには [適用] をクリックします。
最初に再生する動画を追加する
このオプションを使って、作成ディスクに最初に再生する動画を追加します。ディスクをディスク プレーヤーに挿入すると、ディスク メニューが表示される前に、この最初の動画が自動的に再生されます。 この場合、再生中にナビゲーション ボタンは利用できません (スキップや早送りすることはできません)。 市販ディスクでは通常、この部分は著作権情報や警告メッセージが表示されます。 個人的な作品の場合には、他の動画クリップを利用することができます。
ディスク再生モードを設定する
 ボタンをクリックして、ディスクの再生方法を設定します。 リストから使用する再生モードを 1 つ選択します。
ボタンをクリックして、ディスクの再生方法を設定します。 リストから使用する再生モードを 1 つ選択します。
- 説明に基づいて、使用する再生モードを 1 つ選択します。 ディスクをディスク プレーヤーに挿入した場合、または [再生] を押した場合に、選択したモードで再生されます。
- ディスクのコンテンツを自動的に再生する場合は、[自動メニュー タイムアウト] を選択します。 このオプションを選択すると、指定する時間ディスク メニューを表示し、その後コンテンツを自動的に再生します。 このオプションを選択しない場合、ディスク プレーヤーの [再生] ボタンを押すまで繰り返しメニューが表示されます。
- [所要時間] の欄に、ディスク メニューの長さ (秒) を入力します。 所要時間は、10 秒から 99 秒まで設定することができます。
|
注: |
各ページのボタン数を設定する
複数のタイトル/シーンを含むディスクを作成する場合、シーン メニュー ページに表示するサムネイル ボタンの数を選択します。 左下の [各ページ ボタン数] のドロップダウンから、表示する数を選択します。
[サムネイル インデックスの追加] を選択して、サムネイルの番号をメニュー ページに追加します。
ディスクの環境設定を編集する
ディスクに書き込む前に、[ディスクの環境設定] タブをクリックして、ディスクの環境設定 (動画ファイル形式、音声形式など) を設定します。
[ディスクの環境設定] タブで、次のオプションを設定します。
ディスクに動画を書き込む
ディスク作成プロセスの最後に、ディスクを書き込みます。 ディスクの書き込みが完了すると、ディスク プレーヤーで再生できるようになります。 [書き込み] ボタンをクリックしたら、[書き込み開始] ボタンをクリックして、書き込み処理を開始します。
|
注: |
書き込み設定を行う
初めてディスクに書き込む場合、 をクリックして書き込みの設定を行います。 この設定は、書き込みの際に毎回使用されますが、設定の変更は可能です。
をクリックして書き込みの設定を行います。 この設定は、書き込みの際に毎回使用されますが、設定の変更は可能です。
ディスクを消去する
再書き込み可能ディスクは、コンテンツを消去し、書き換えることができます。 これにより、新しいディスクを買わずに、同じディスクを繰り返し使うことができます。  ボタンをクリックすると、ディスクのコンテンツを消去します。
ボタンをクリックすると、ディスクのコンテンツを消去します。

 をクリックして、メニューの BGM を変更、置き換えます。
をクリックして、メニューの BGM を変更、置き換えます。
 をクリックして、メニューから現在の BGM を削除します。
をクリックして、メニューから現在の BGM を削除します。
 をクリックして、使用する動画を選択します。
をクリックして、使用する動画を選択します。
 をクリックして、指定された動画を削除します。
をクリックして、指定された動画を削除します。
 をクリックして、最初に再生する動画をプレビューします。
をクリックして、最初に再生する動画をプレビューします。